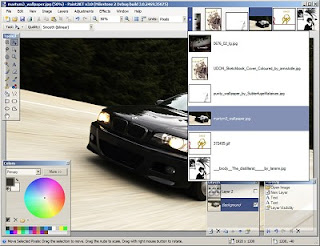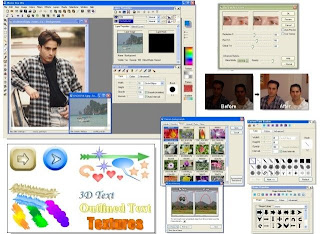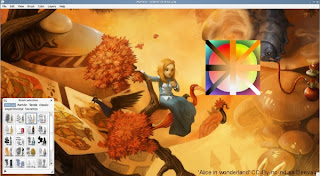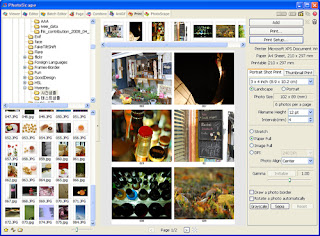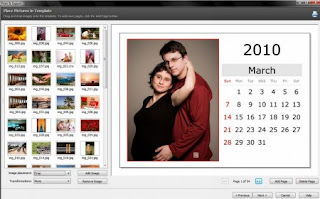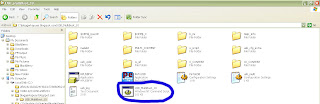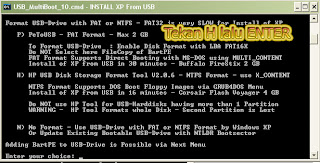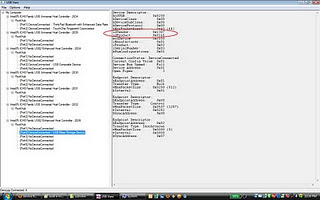Koala membuat bootable USB dari CD windows bukan file ISO. Maka untuk menciptakan sebuah installer bootable USB thumb drive, Anda membutuhkan komputer yang menjalankan windows (Windows XP atau yang lebih baru), DVD untuk OS windows yang ingin dibuat USB bootable installer (Windows 7, Vista, windows Server System 2008) , NET framework. 2.0 atau yang lebih tinggi dan USB flashdisk dengan kapasitas 4 GB.
Baca Selengkapnya "Cara Membuat Bootable windows 7 di FlashDisk"
Download Koala dari sini.
Masukkan DVD untuk windows 7 (atau Vista atau windows Server System 2008) ke dalam optical drive PC Anda.
Masukkan flashdisk (USB thumb disk atau pen disk) dengan kapasitas 4GB ke dalam drive USB PC Anda.
Jalankan program Koala.

Klik Scan pada bagian Source untuk melakukan scan source (optical drive) OS yang akan dijadikan installer bootable USB.
Masukkan flashdisk (USB thumb disk atau pen disk) dengan kapasitas 4GB ke dalam drive USB PC Anda.
Jalankan program Koala.

Klik Scan pada bagian Source untuk melakukan scan source (optical drive) OS yang akan dijadikan installer bootable USB.
Klik Scan pada bagian Destination untuk melakukan scan drive USB yang akan dijadikan installer bootable.
Kemudian, klik tombol Start untuk memulai proses pembuatan installer bootable USB untuk Windows.
Kira-kira 10 menit, sebuah installer bootable USB thumb drive sudah siap untuk melakukan instalasi windows 7 (atau Vista, windows Server System 2008)!!! Anda sudah bisa menggunakan installer bootable USB ini pada netbook manapun untuk menginstall OS windows versi terbaru.
Kira-kira 10 menit, sebuah installer bootable USB thumb drive sudah siap untuk melakukan instalasi windows 7 (atau Vista, windows Server System 2008)!!! Anda sudah bisa menggunakan installer bootable USB ini pada netbook manapun untuk menginstall OS windows versi terbaru.


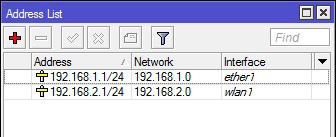
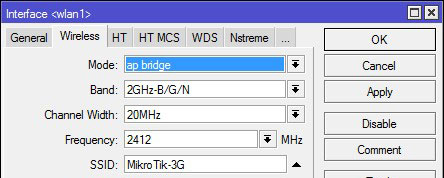
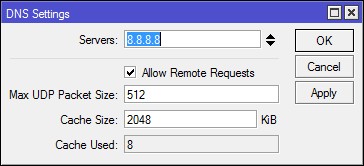
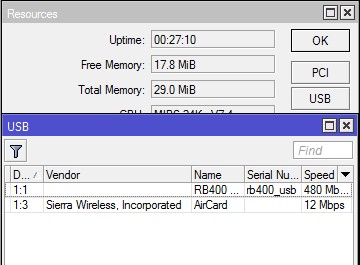
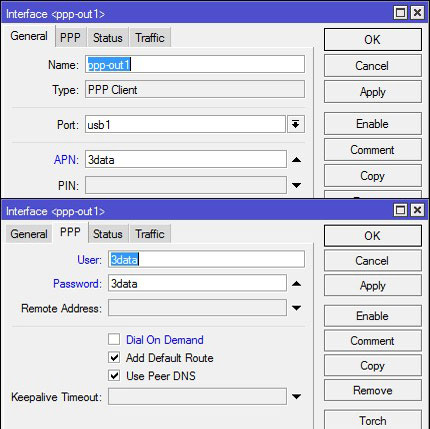
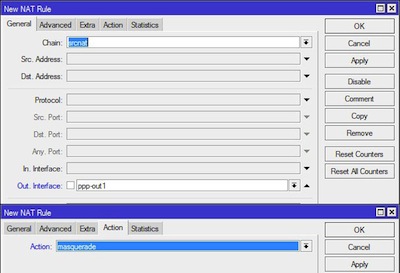
.jpg)